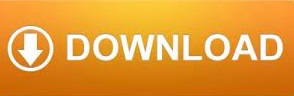
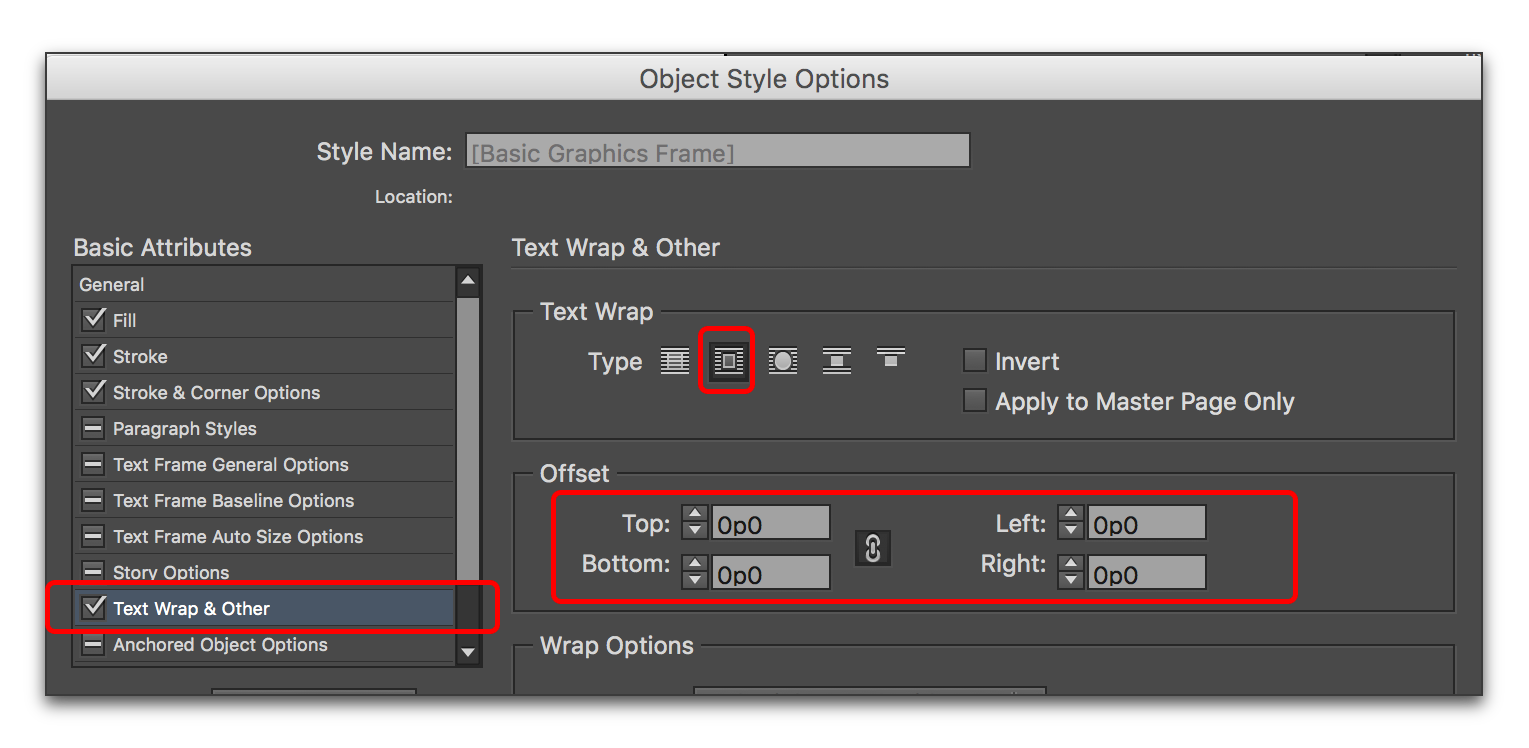
So I'll choose around bounding box, give it a one pica offset, there you go. So I'm Shift clicking both of these, going to the Object menu, choosing Group, and now apply text wrap to the group. And another way to do it is first, turn off the text wrap on the image, so I'll switch back to no text wrap, then put your text where you want it, next to the image, on top of the image, and group the text with the image. So now this is ignoring anything that's wrapping, and there you go, that's one way to do it. That's all, you turn on Ignore Text Wrap for the frame containing the text. Set your preferred text wrap method by clicking on one of the wrap icons. To do so, close all your InDesign documents and open the text wrap panel. And now the main way to fix this is to select that text frame, go to the Object menu, go to Text Frame Options, and turn on Ignore Text Wrap. Tired of setting your text wrap with each new object you create in Adobe InDesign Much like setting colors or character styles globally, you can also set InDesign to always use your preferred text wrap method with new documents. And you'll encounter this a lot if you're doing captions for pictures, for example. It is, the text is supposed to be pushed away from this. Draw the shape, place the graphic or type the text. And why is that? Because it is obeying the rules. Text can be wrapped around a graphic, a shape or other text in InDesign. So I'll drag it up, and, ah, it disappears. Clicking an icon topping the Text Wrap menu. But I want this text, and this is actual text, by the way, just has a stroke on it, so it looks outlined, I want this text to be on top of the banner. To make text move around an object, select the object, then open Text Wrap (Ctrl + Alt + W or Window > Text Wrap). So with the banner selected, I'll turn on text wrap around bounding box, and I'll give it an offset of one pica all the way around. Here we have a layout, and I want this banner, which is grouped itself, it's two halves that are grouped together, to have a text wrap to cause this text to wrap around it, right.
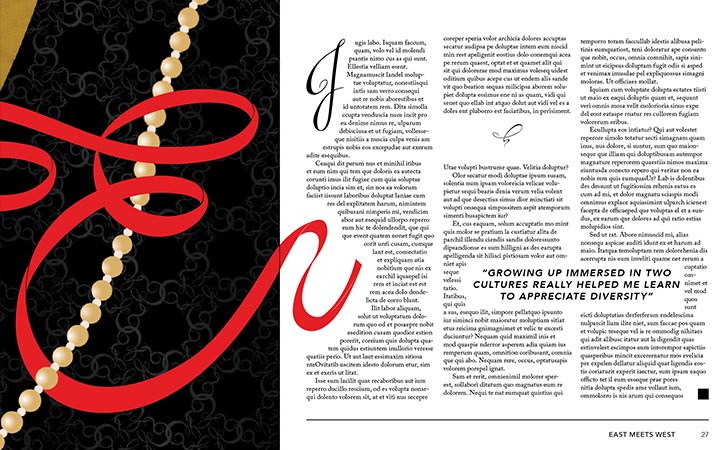
There's a couple different ways to do so.
#Adobe indesign text wrap how to#
Here's a straightforward tip that I think a lot of people could use in any kind of production in InDesign, and that is how to ignore text wrap when you are trying to join text with an image.
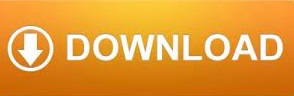

 0 kommentar(er)
0 kommentar(er)
